发布时间:2017-06-19 16: 06: 24
通常工作流程如下所示:您会收到一封带有PDF附件的电子邮件,但它必须打印、用笔签名,扫描并通过电子邮件发回。而使用PDF Expert可以替换此繁琐的过程,所有步骤在应用程序中即可完成。
因为PDF Expert for Mac可以超快速度签名文档,而且操作起来相当简单,接下来就为大家具体介绍一下该如何操作。
1、依次点击“批注”→“我的的签名”→“添加签名”;
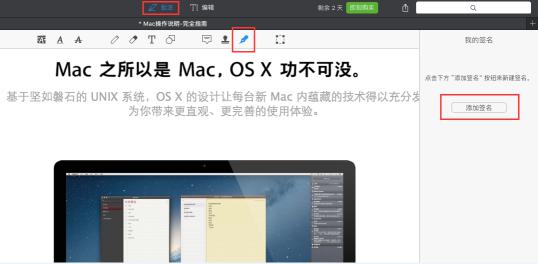
图1:添加签名
2、在“新建签名”中一共有三种方式可以新建签名,这里先介绍键盘输入的方式,选择“键盘”;
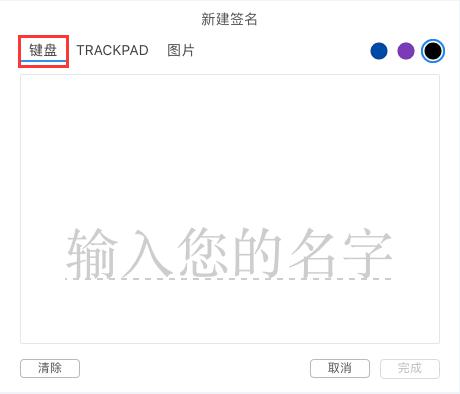
图2:键盘输入签名
3、然后输入我们的名字,再单击“完成”;
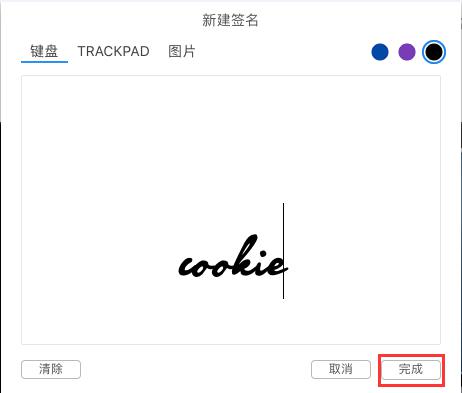
图3:键盘输入完成
4、接下来在右侧栏的我的签名中就能看到已经设置好的签名,然后将其拖入文档中,再按照需求进行大小、颜色调整即可。
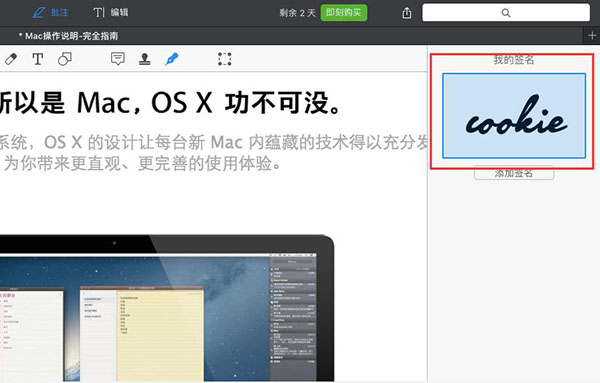
图4:我的签名
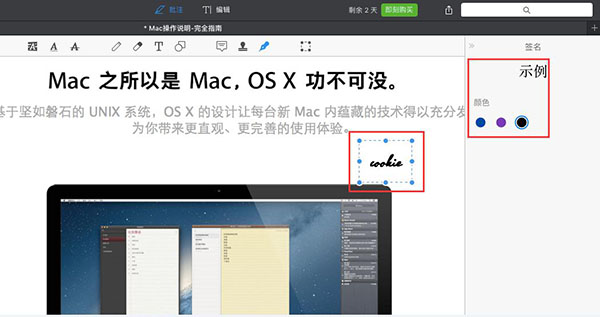
图5:将新建签名拖入文档中
在图二中我们可以发现新建签名还有“TRACKPAD”和“图片”这两种方式,接下来将为大家补充讲解一下如何通过这两种方式增加签名:
1、点击“点击此处开始”,然后在触摸板上输入文字;
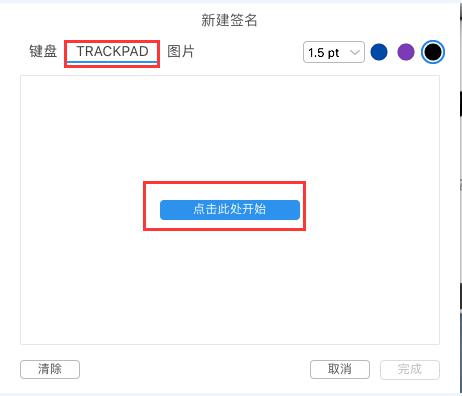
图6:TRACKPAD输入签名
2、完成后随便按一下键盘上的按键,然后点击完成即可;
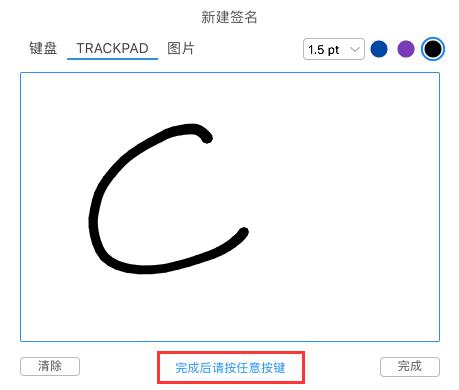
图7:按任意键结束
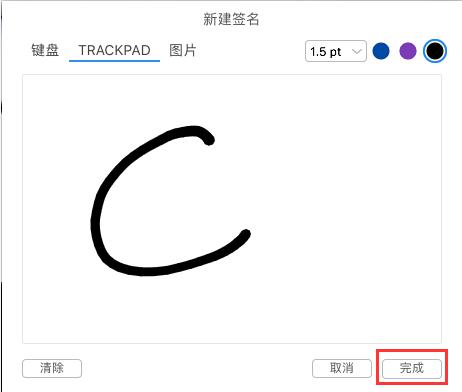
图8:TRACKPAD输入完成
1、选择“图片”,然后点击“选择文件”;
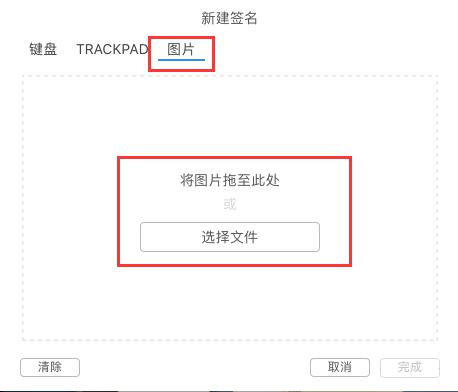
图9:图片输入签名
2、选中需要添加的图片,点击“打开”,然后点击“完成”即可;
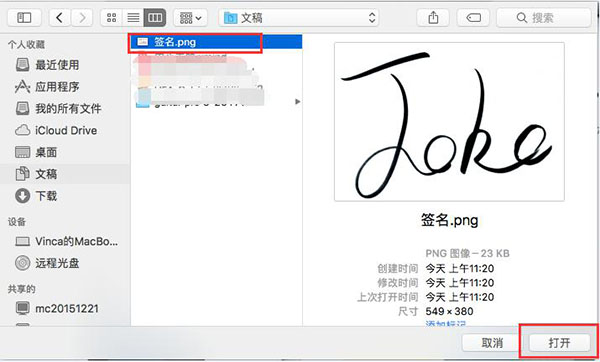
图10:打开输入图片
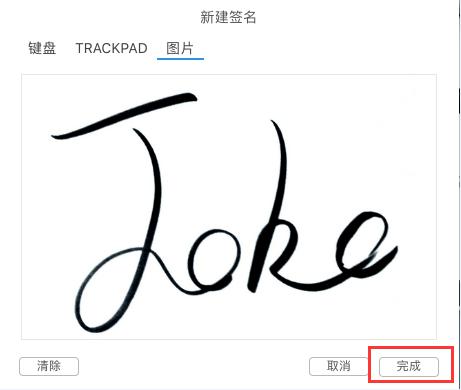
图11:图片输入完成
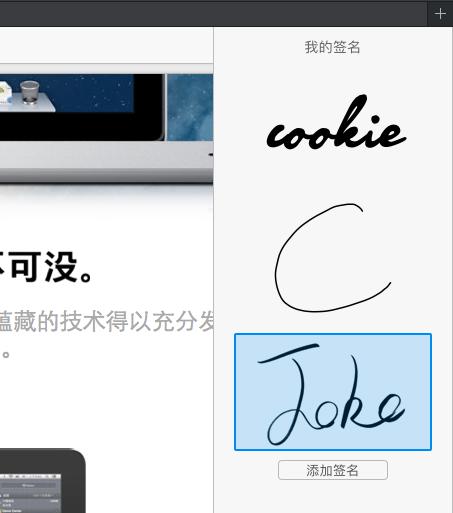
图12:我的签名全部
以上就是对于如何签名PDF文档的相关介绍,这样可以不仅能够节省我们的工作时间,还可以减少资源浪费。PDF Expert这款软件不仅可以设置签名,还可以进行PDF文档密码设置,具体可参考:如何为PDF设置保护密码。
如果大家还有关于PDF Expert的问题,可以登录中文官网服务页面进行查询。
本文为原创,转载请标明原址:http://www.pdfexpert.cc/faq/rhqm-pdf.html
展开阅读全文
︾