发布时间:2017-07-06 13: 44: 11
在日常工作中,如果我们需要传输一份PDF文档,但是只是需要其中几个页面的话,那么如果能够通过简单的步骤就能把页面提取出来就非常让人喜欢了。
而这种功能在PDF阅读编辑器PDF Expert for Mac中就有,下面小编就为大家介绍一下该怎么提取PDF文件中的页面。
1、将PDF Expert for Mac安装完毕之后打开这个PDF编辑器,然后打开需要提取相关页面的PDF文档;
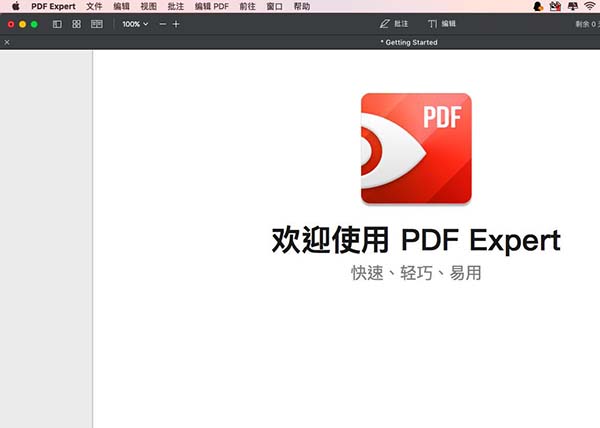
图1:打开PDF Expert和PDF文档
2、在顶端窗口工具栏中,找到“页面缩略图”并点击,然后进入页面模式;
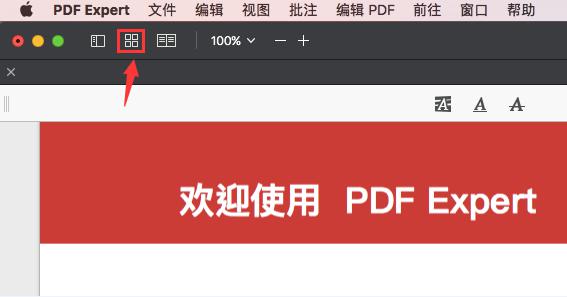
图2:点击页面缩略图
3、确定需要提取的页面,然后长按command选取多个页面,选择完毕之后在顶端窗口工具栏中点击“摘录”;
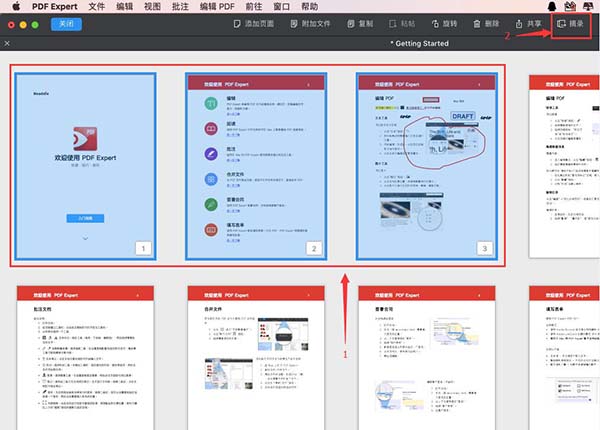
图3:选中页面点击摘录
4、在出现的小窗口中确定好存储名称和位置,下面的窗口中我们可以看到有两个选项,一个是全部页面在单个文件,还有一个是每页作为单个文件,我们先选择“全部页面在单个文件”,然后点击“存储”;
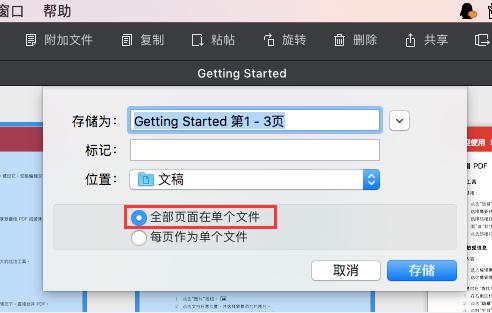
图4:选择全部页面在单个文件
5、然后我们就可以看到一个名为“Getting Started第1-3页.pdf”文件在文稿中了;

图5:全部页面在单个文件的效果
6、如果在小窗口中选择“每页作为单个文件”;
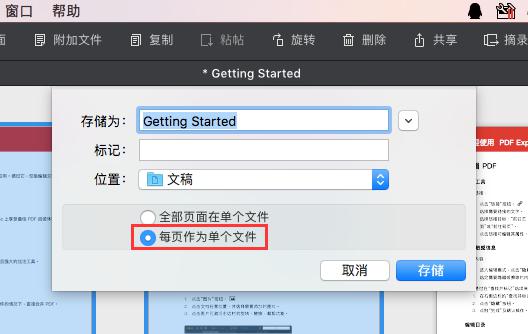
图6:选择每页作为单个文件
7、然后在文稿中我们可以看到存储结果变成了下图所示。
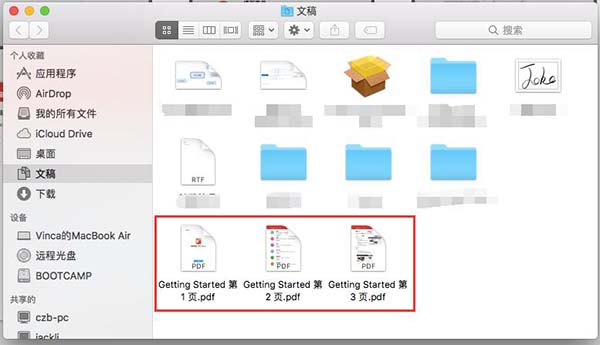
图7:每页作为单个文件的效果
只需要简单几步,就可以帮助我们将PDF文件中的页面提取出来,这样进行文件传输的话就会省下不少时间,而且也省却了收取人的阅读时间,提高工作效率。
这款PDF编辑器不仅可以帮助我们提高工作效率,还可以帮助我们提高阅读体验,具体可参考:如何提高电子书的阅读体验。有兴趣的小伙伴们不妨去中文官网进行下载使用,相应结果不会让大家失望的!
更多关于PDF阅读编辑器的新鲜资讯,请登录中文官网进行查询。
本文为原创,转载请标明原址:http://www.pdfexpert.cc/faq/yedjq-tqym.html
展开阅读全文
︾